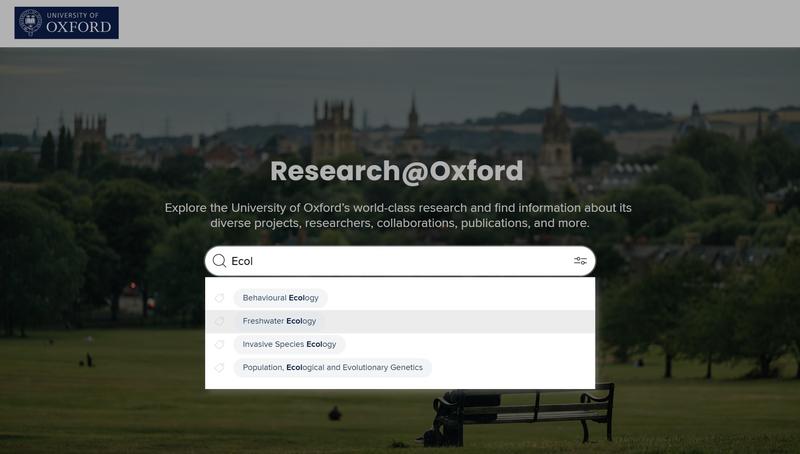Research@Oxford offers you two search options
- Free text search, or
- Tag based search
Search by free text
Your default option is to search Research@Oxford by free text. Type a name or keyword into the search bar and click the return key or click enter on your keyboard.
For searches containing more than one word, Research@Oxford will treat each word separately. For example, a search for ‘Art History’ will return researchers with matches to ‘Art’ or ‘History’ or both.
For a free text search, researchers are returned by 'relevance' using an algorithm based on matching your search term and the frequency of its occurrence. For details, see Elements data used by Research@Oxford
Search by tag
Searching by a tag will return a list of staff who tagged their Elements profile with a matching Field of Research label only.
For example, a search of Research@Oxford using the tag ‘Art History’ will return only those researchers who tagged their Elements profile with the ‘Art History’ Field of Research.
To switch to tag based searching, click on the slider option on the right hand side of the search bar and click on ‘Tag based search’.
Begin typing your search term. If the characters in your term match one or more Field of Research labels, you will see them presented in a drop down menu below the search bar. Click on the Field of Research you want to use for your search.